
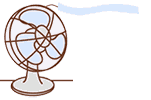
點贊、收藏、星標不會錯過精彩推送哦!

如何安裝 Ubuntu 20.04/22.04
切換到 Linux 是你進入 Linux 世界的第一步,通常虛擬機(Vmware,)安裝的 Linux 可能會有不是很流暢的體驗,當然這取決于你計算機硬件。
在使用虛擬機時,你可能會只會偶爾使用一下,很快就會置之不理,晾在一邊,其實學習 Linux 最好的方式就是直接安裝在計算機并一直使用 Linux 。
只需要在玩游戲,或者使用一些不能在 Linux 運行的軟件才換回 Windows 10 即可。如果你是開發者也是這樣。
在本教程中,我們將說明如何安裝 Windows 與 Ubuntu 雙系統,在已安裝的 Windows 的計算機再安裝 Ubuntu 20.04。
下載 Ubuntu
在創建 Linux USB 啟動盤之前,首先需要正確的工具來創建Linux USB 啟動盤。當然第一步是下載要安裝的 Ubuntu ISO 文件。
ISO 文件實際是 Ubuntu 操作系統文件壓縮后的文件格式。如果你沒有Ubuntu 20.04 的ISO文件,點擊此處下載。
LTS 是長期支持版本,這意味著此版本獲得 5 年的支持,而其它版本僅支持 9 個月。對新手用戶來說,選擇 LTS 是最好的選擇。
下載 Etcher
現在需要一個工具創建 Linux USB 啟動盤。在 Windows 有多種工具可用于創建 Linux USB 啟動盤。例如或Rufus。個人推薦balena Etcher。
Etcher 是跨平臺軟件,可在 Windows、MacOS 和 Linux 運行,并且非常易于使用。下載完成后,請安裝它。
另外,你的電腦還沒配置過任何代理服務器的話,或Rufus的下載速度會非常慢,經過測試 balena Etcher下載可以達到正常的速度。
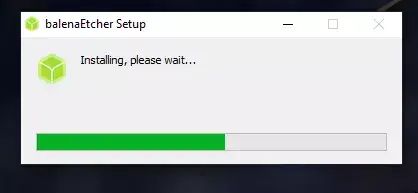
創建 Linux USB 啟動盤
安裝 Etcher 并下載 ISO 文件后,就可以創建安裝介質。可以使用 CD 或者使用 U 盤。當然使用 U 盤是最方便的,因為你不需要光驅,光驅幾乎已經絕跡。
在創建 Linux USB 啟動盤之前,確保 U 盤沒有重要的數據或者是空的,因為所有數據都將在下一步中被刪除。
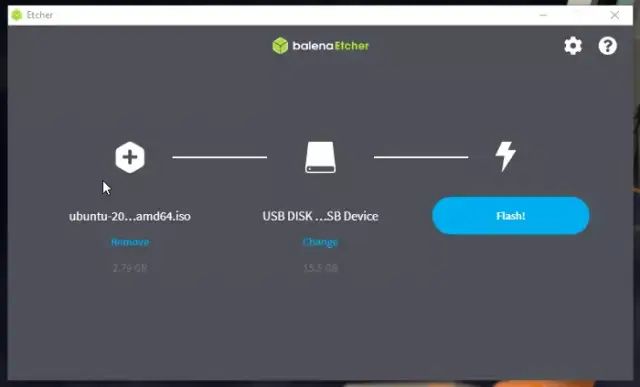
Etcher 創建 Linux 啟動盤
當您打開 Etcher 時,您會看到一個非常簡單的界面。首先,選擇要安裝的 ISO 文件。也許你可以在下載文件夾找到剛下載的 Ubuntu 20.04 ISO文件。
然后,你需要選擇插入 U 盤到計算機 。請選擇正確的 U 盤,如果你有多個U盤插入計算機,建議移除不使用的 U 盤。確保不會選擇錯誤的 U 盤。
在選擇 ISO 和 USB 盤后,然后點擊 Flash 按鈕。這時 Etcher 就會格式化 U 盤并寫入 ISO 文件到 U 盤,這里需要一些時間,具體取決于 U 盤的速度。
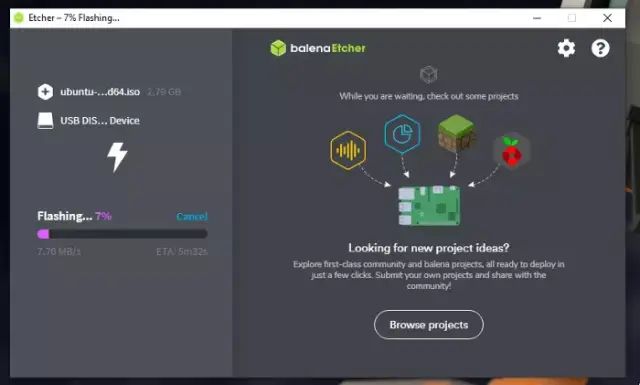
Etcher 創建 Ubuntu 啟動盤壓縮 Windows 卷
在安裝 Ubuntu 20.04 之前,您還需要做一個準備步驟。需要在硬盤騰出一些可用空間,并在騰出的空閑空間安裝 Ubuntu。
因此,請打開 Windows 自帶的分區軟件“創建并格式化硬盤分區”。也可以在開始菜單的搜索欄搜索關鍵詞 “分區”。
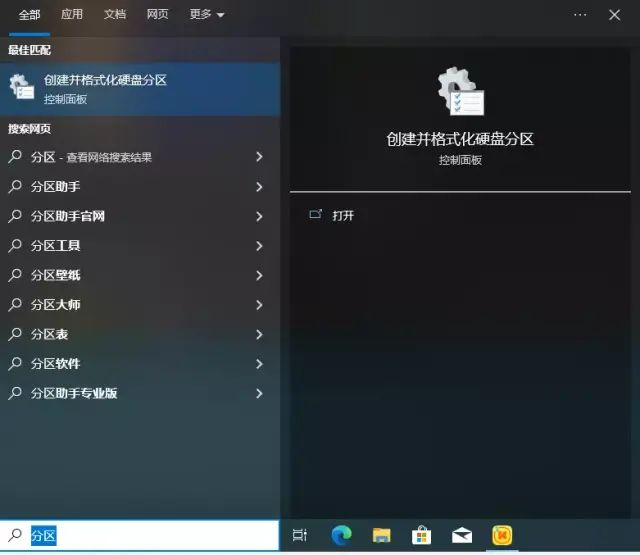
開始菜單搜索分區軟件
啟動分區軟件時,將會打開“磁盤管理”的新窗口。程序向您展示連接到計算機的所有存儲設備。
在本教程,我們只有一個硬盤驅動器,因為已經移除 USB 驅動器,現在我們只有個一個小的硬盤驅動器。
現在許多計算機都有一個較小的 SSD 固態硬盤和一個較大的 HDD 機械硬盤。如果您有足夠的磁盤空間,您可能希望在您的 SSD 固態硬盤安裝 Ubuntu 。
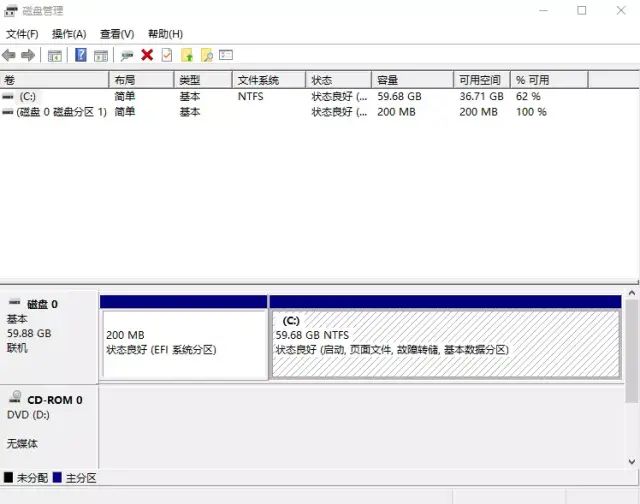
磁盤管理
對于最低限度的安裝,應該至少有 9 GB。如果您還想在 Ubuntu 安裝一些程序并保存一些文件,那么可能需要為 Ubuntu 系統提供更多的存儲空間。
我們建議至少 36 GB,確保在將所有 Ubuntu 分區都放在一個分區時不會用完所有磁盤空間。
如果你想在同時機械硬盤或者 SSD 固態硬盤安裝 Ubuntu,例如一個用于系統,一個用于存儲你的個人文件。我們在稍后會詳細介紹。
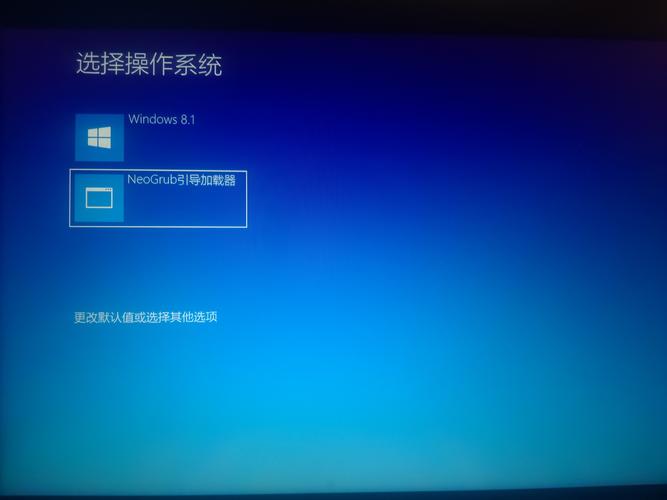
建議選擇一個較大分區來騰出可用空間,請單擊你要壓縮的分區。然后,單擊上下文菜單中的“壓縮卷”。
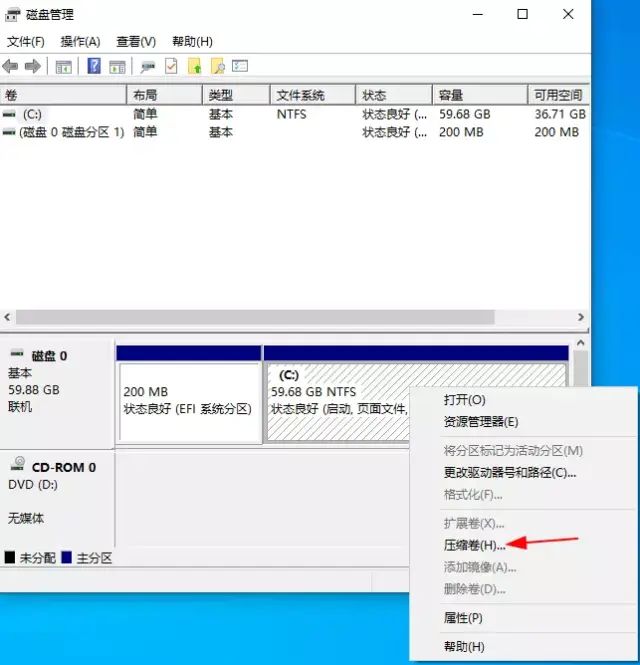
選擇要縮小的分區
接下來,需要填寫要騰出多少可用空間。輸入你希望用于安裝 Ubuntu 的空間大小,單位是MB。同樣,建議至少有 36 GB。然后單擊“壓縮”按鈕。
可用壓縮空間大小是 Windows 評估可以騰出的最大可用空間,輸入壓縮空間量是默認就是可用壓縮空間大小。只要大于 36 GB 即可。
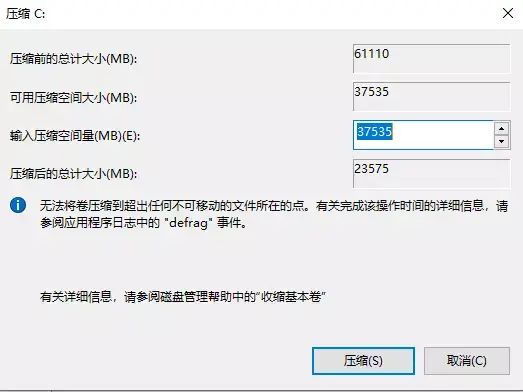
選擇空分區的大小
壓縮空間需要一些時間,當壓縮完成后,它就是未格式化的磁盤分區,并顯示為未分配的空間和大小。
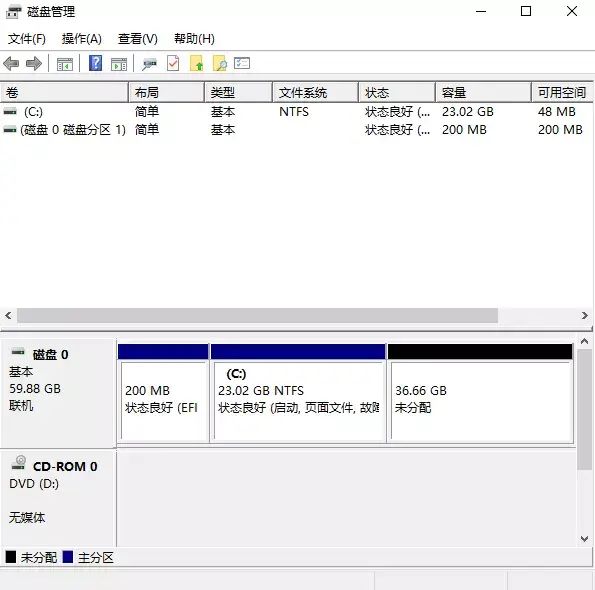
安裝 Ubuntu
現在是時候插入 U 盤并重新啟動計算機。當出現計算機制造商的啟動畫面時,您需要按鍵盤的 F2 或 DEL 鍵進入計算機的 BIOS 菜單。
按哪個鍵取決于你的計算機品牌。你的計算機甚至可能會告訴您按那個鍵。否則,你可能需要查看計算機手冊。
進入 BIOS 后,您需要找到更改引導順序的選項。每塊主板的 BIOS 可能略有不同。您需要自己瀏覽 BIOS 菜單,才能找到修改啟動順序的選項。
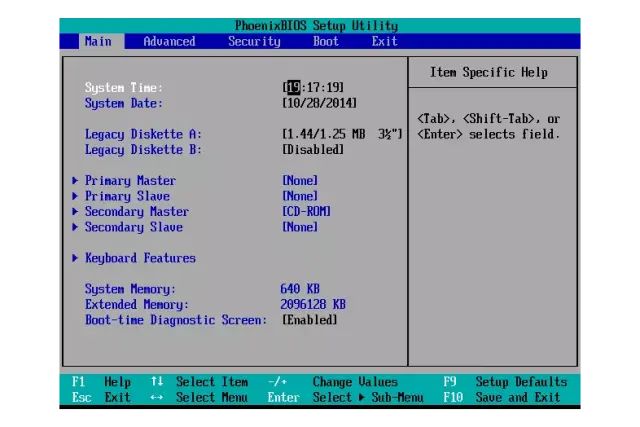
biso菜單界面
當你找到它時,請將 USB 設備(可能叫 Devices,如下面第二張圖)放在第一個位置,這樣當你重新啟動計算機時,計算機會自動從 U 盤啟動 Ubuntu。
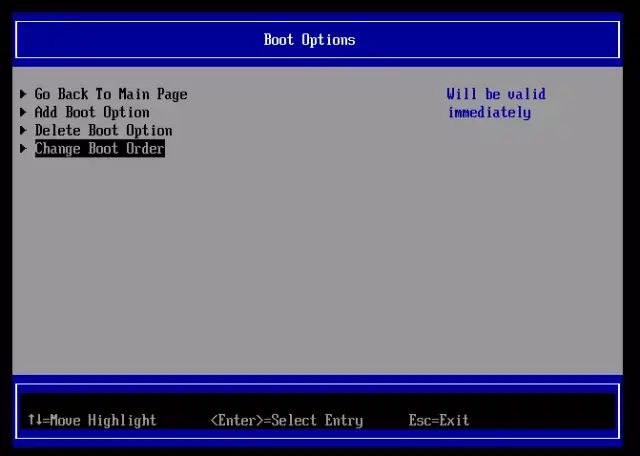
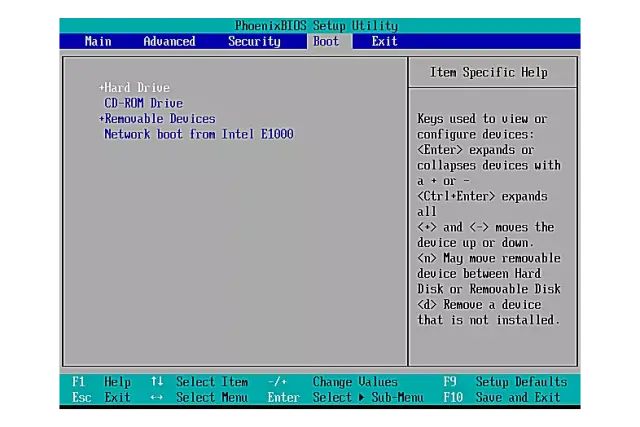
of a BIOS Setup Utility Boot Menu
注意:請從 BIOS 中禁用快速啟動選項,因為這可能會導致從 Windows 切換到 Linux 時出現問題。
原因是快速啟動設置將防止 PC 完全關閉,并且在不同的操作系統中啟動時,這可能會導致一些問題。
此外,可能需要禁用安全引導選項。如果是這種情況,Ubuntu 會在安裝過程中通知你。你需要在安裝過程中輸入密碼,然后在重新啟動時再次輸入密碼。此密碼只會被詢問一次。
當你的計算機從 U 盤啟動時,它會向你顯示 Ubuntu 徽標并執行系統文件的完整性校驗,可以按 Ctrl+C 取消。
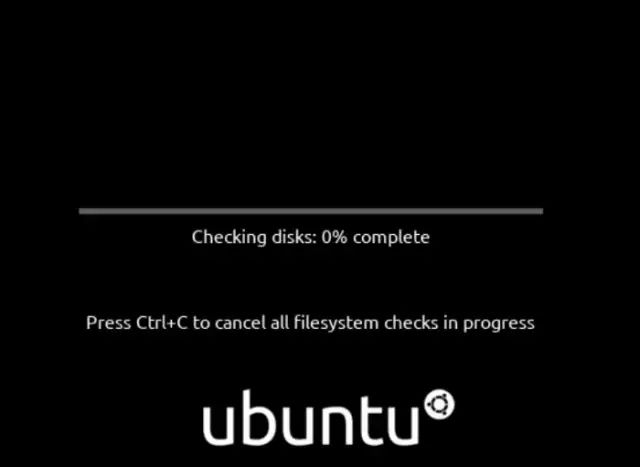
安裝 Ubuntu 開機畫面
文件的完整性校驗完成后,你的計算機將顯示 Ubuntu 歡迎屏幕,您可以選擇是要“試用 Ubuntu”還是“安裝 Ubuntu”。
可以選擇“試用 Ubuntu”測試是否一切正常,例如 Wi-Fi 驅動程序或其他硬件。現在將選擇第二個選項“安裝 Ubuntu”。
如果你需要切換的不同語言,可以在左側欄中可以選擇你要使用的語言,要選擇中文請將鼠標放在左側欄滾動底部,然后選擇中文。
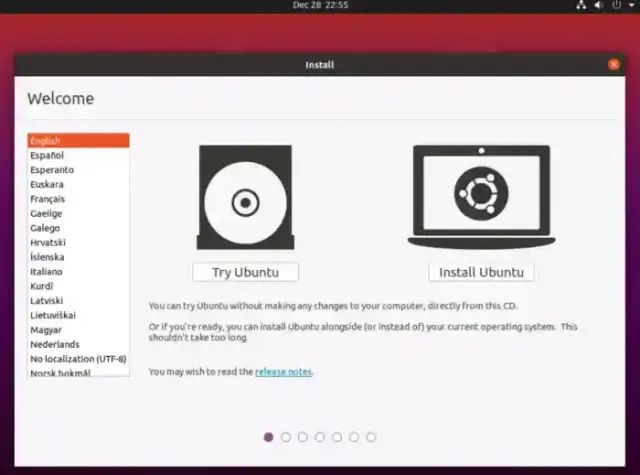
首先要做的是選擇鍵盤布局。這也可以在安裝完成后修改,也可以在設置菜單中添加多個布局。對于中文也可以是英語的鍵盤布局,因為是一樣的。
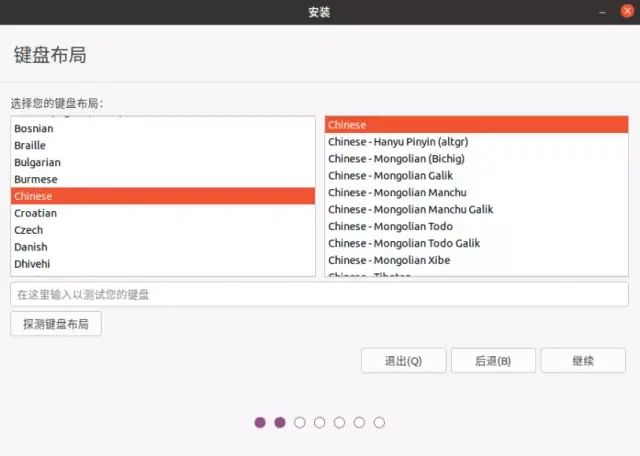
選擇鍵盤布局并點擊“繼續”按鈕后,系統可能會提示您選擇 WiFi 網絡。選擇我現在不想連接 WIFI 網絡。
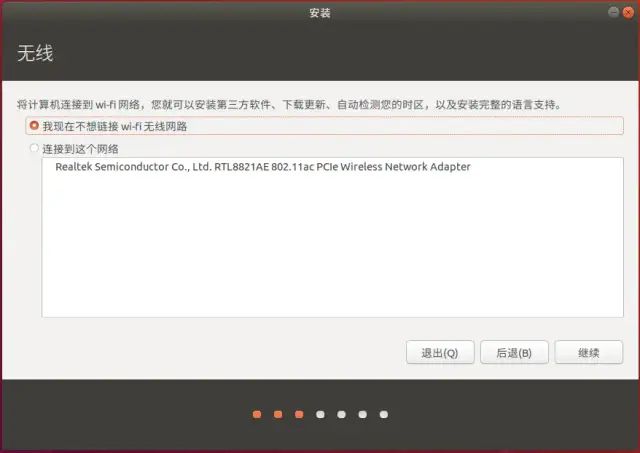
接下來,您可以選擇正常安裝還是最小安裝。如果您是 Linux 新手,選擇正常安裝安裝,這將會安裝 Libre Office、游戲和一些其它工具。
此外,請選擇為圖形或無線硬件安裝選項,這將會安裝用于 Nvidia 的 GPU 驅動程序和用于 MP3 文件的編解碼器。
至于安裝 Ubuntu 時下載更新選項,為了加速安裝的過程,個人建議不需要,安裝完成后再進行更新也可以。
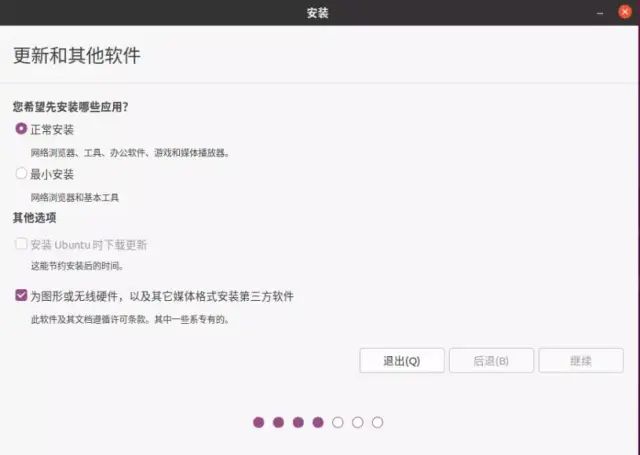
接下來,你需要選擇在計算機安裝 Ubuntu 的方式,有三個選項,第一個選項是自動與 Windows 10 一起共存并安裝Ubuntu。第二個選項是清除整個磁盤并安裝Ubuntu。
建議使用第三個選項,也就是其他選項,因為這樣可以控制要安裝的分區。此外,我們也沒有測試過第一個選項,也不知道是否可靠。
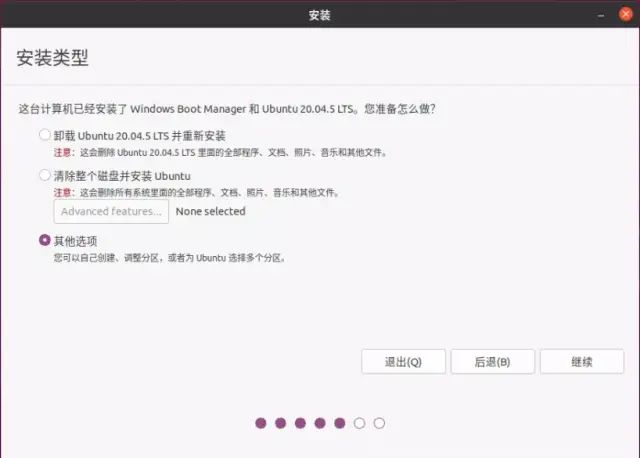
img
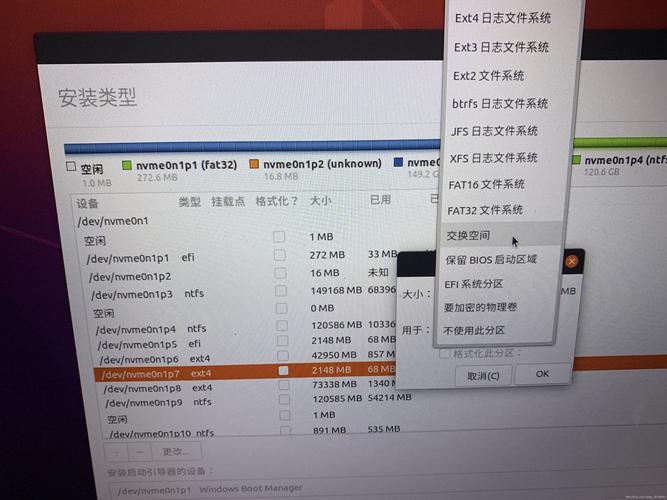
現在,你需要為安裝 Ubuntu 手動設置分區。
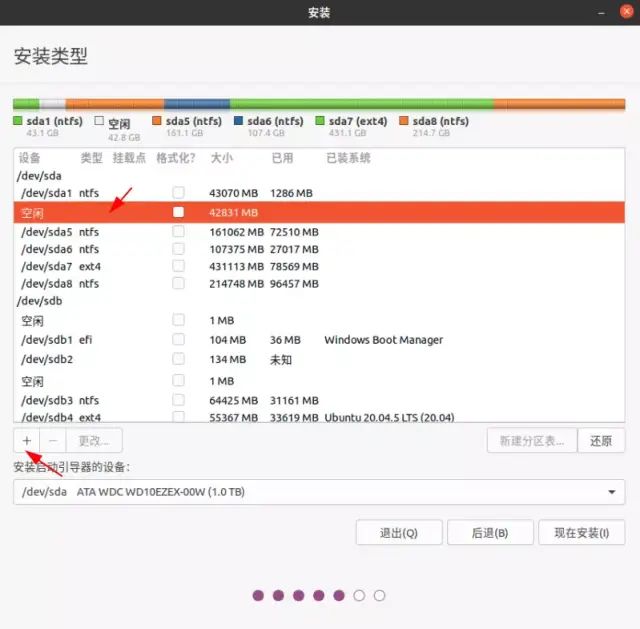
請選擇空閑分區并單擊下面的加號按鈕即可添加新分區。你將創建的第一個分區是根分區 /。根分區托管運行 Ubuntu 所需的所有系統文件。
然后,在下拉菜單中,選擇“Ext4 日志文件系統”,它是 Linux 的默認文件系統。掛載點必須是“/”,表示“根”分區。大小建議是 20 GB,也就是 20000 MB。
你不需要自己手動選擇新分區的類型是主分區還是邏輯分區,使用默認的設置即可,這 Ubuntu 自動檢測。還有就是新分區的位置也不需要選擇,直接默認。
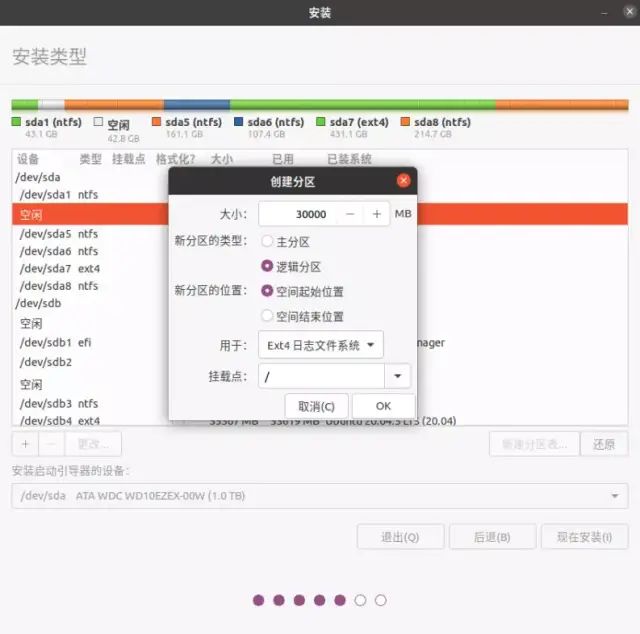
你的最后一個分區將是 /home 分區。再次單擊加號圖標創建一個新分區并將剩余空間用于該分區。選擇 Ext4 日志文件系統。這次,掛載點是 /home。
同樣你不需要自己手動選擇新分區的類型,分區的位置,起始位置和結束位置,使用默認即可。
/home 分區將存儲個人的文件。如果你不創建單獨的 /home分區,你的個人文件將存儲在根分區中。
我們之所以將它創建為一個單獨的分區,是因為你可以按照相同的步驟在第二個硬盤創建一個分區。
當你的根分區位于 SSD 固態硬盤而你的個人文件位于 HDD 驅動器時,這非常有用。但這里沒有兩個硬盤驅動器。
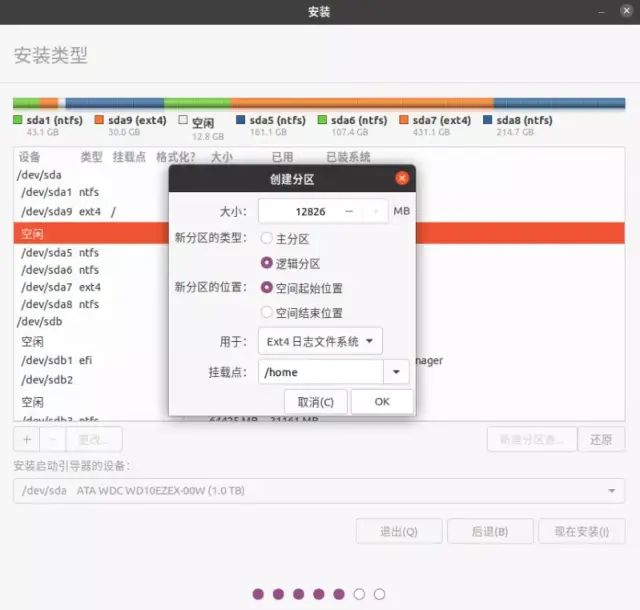
現在所有分區都已創建。至于“安裝引導器的啟動的設備”。通常,這與安裝 Windows 10 時所使用的驅動器相同。
也許你已經注意到Windows Boot Manager的分區,這是 BISO 采用 UEFI 啟動方式必須存在的分區。
由于本教程是在安裝 Windows 后再安裝 Ubuntu 的方式編寫,EFI分區已經存在。如果你的計算機采用 UEFI 方式啟動,則必須創建EFI分區,至少128MB。
Windows Boot Manager 所在的磁盤也就是 BIOS 優先引導的磁盤,因此將引導器安裝該磁盤是正確的。
你也可能會注意磁盤的設備命名都是 /dev/sdaX 或者 /dev/sdbX 。如果你需要了解 Linux 如何命名磁盤可以閱讀我們的教程:Linux 磁盤的命名。
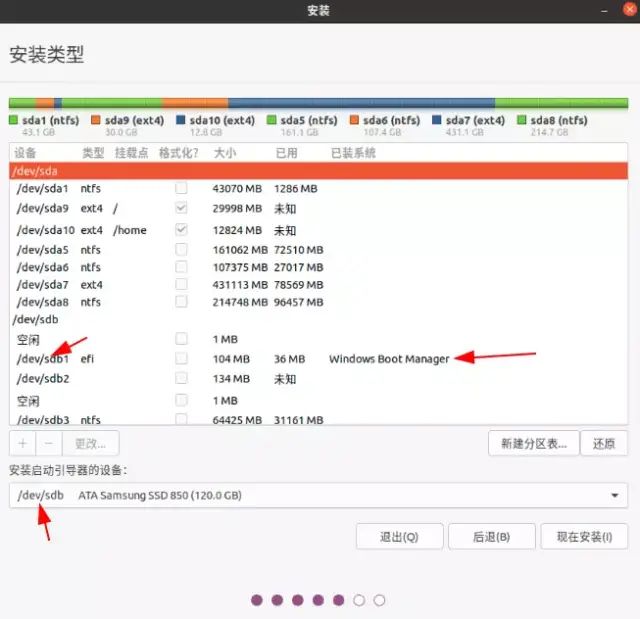
然后點擊“現在安裝”按鈕,將會彈出確認安裝對話框。你可能會注意到我們并沒有交換空間的分區。
我們之所以不建議創建交換空間分區,是因為交換空間不需要創建的固定的大小,交換空間可以在需要時才創建也可以。
我們也不建議使用交換空間,而是采用 zRAM 代替交換空間。zRAM 可以有更好性能,延長 SSD 固態硬盤的壽命。
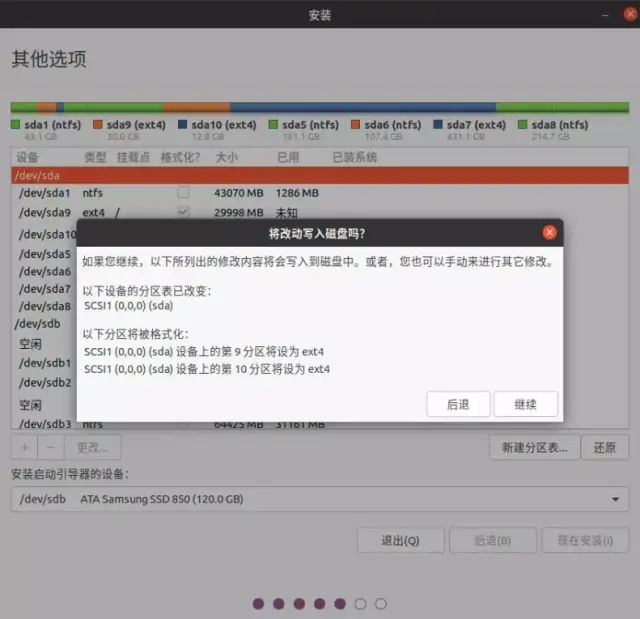
在下一步中,選擇所在的國家/地區。這只是為你的系統時鐘設置時區。它還會影響時間的顯示方式,例如 12 小時格式或 24 小時格式,具體取決于所在國家/地區。
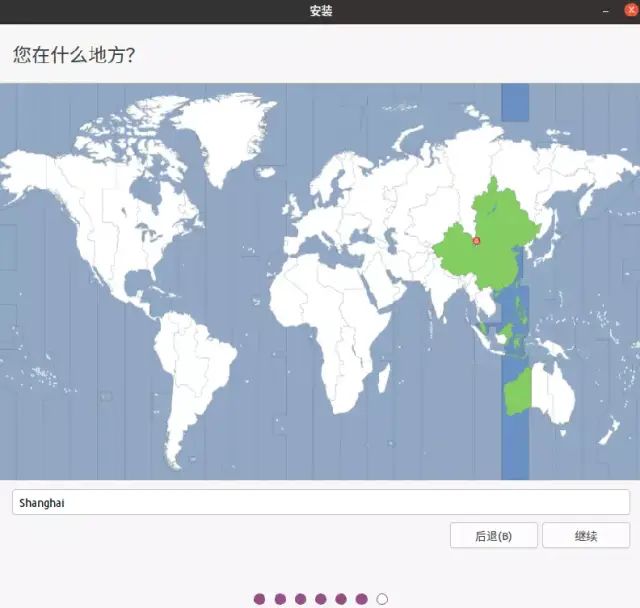
最后,你需要在系統創建你的用戶帳戶。填寫你的姓名。計算機的名稱隨意,都是可以在安裝完成后修改的。
另外,你需要設置密碼。它可以任意長,可以包含數字、字母和符號。確保這是一個你可以記住的密碼。因為每次安裝軟件或更新系統時都需要它。
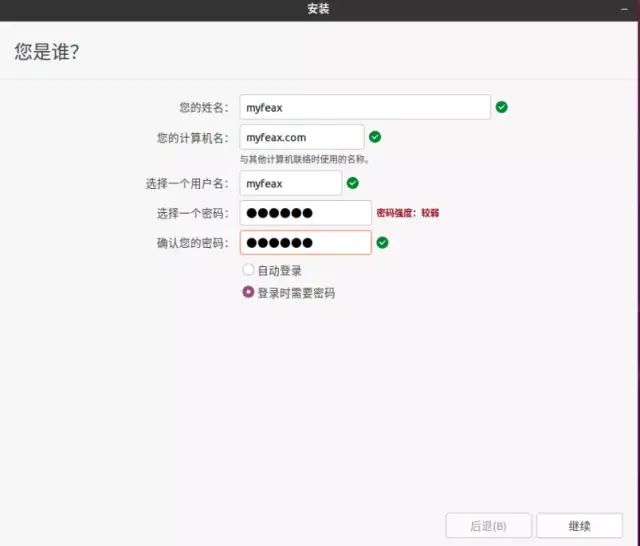
設置用戶帳戶后,點擊“繼續”按鈕并執行安裝。安裝 Ubuntu 會需要一些時間。此過程可能需要大約 20 分鐘。
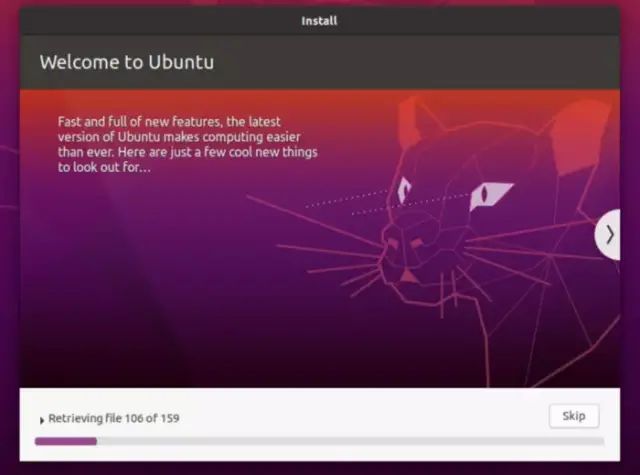
安裝完成后,重新啟動計算機并拔出 U 盤。現在,當計算機啟動時,它首先會向你顯示 GRUB 引導屏幕。
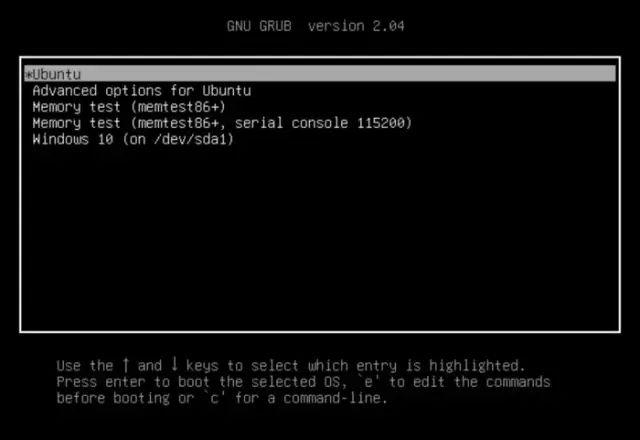
GRUB 引導屏幕將向你顯示已安裝的系統,例如 Ubuntu 和 Windows 10。現在,每次啟動計算機時,你都可以選擇要使用的操作系統。
結論
如你所見,整個過程并不神奇。你只需要知道你需要執行哪些步驟才能繼續。有許多有趣的 Linux 發行版,例如 Manjaro、Solus、Fedora 或 OS。安裝過程通常非常相似。當然,你也可以選擇另一種 Ubuntu 風格,例如 Kubuntu 或 Ubuntu Unity Remix。
如果你不知道選擇哪一個,那么選擇默認的 Ubuntu 版本開始絕對不會錯。它對用戶非常友好,擁有龐大的用戶群,同樣還有許多教程和解釋可供你參考。
end
Linux 世界
*請認真填寫需求信息,我們會在24小時內與您取得聯系。